Eine der häufigsten Fragen, die wir erhalten lautet: "Wie lade ich mein digitales Zertifikat auf mein Handy und wie installiere ich es?". Falls Sie per Handy E-Mails verschlüsseln oder sich in einem Unternehmensnetzwerk authentifizieren wollen, kann die Installation des Zertifikats eine kleine Hürde darstellen. Zum Glück sind digitale Zertifikate mit den meisten führenden mobilen Betriebssystemen kompatibel. Es ist also einfach einzuführen und Sicherheitsrichtlinien festzulegen, selbst wenn dies auf mobilen Geräten geschehen soll.
Wir haben dazu folgend ein ausführliches Video (auf Englisch) oder Sie können für eine detaillierte Anleitung einfach weiterlesen.
Bitte beachten Sie: Dieser Blog-Post erklärt, wie digitale Zertifikate auf Geräten installiert werden. Falls Sie allgemeine Informationen zu mobilen Zertifikaten wollen, besuchen Sie unsere Seite über mobile Geräte.
Je nach Betriebssystem sind die Schritte bei der Installation von digitalen Zertifikaten unterschiedlich. Wir wollen Ihnen dabei helfen mobile Geräte in Ihrem Unternehmen zu integrieren. Deshalb haben wir diese Anleitung zusammengestellt, die erklärt wie digitale Zertifikate oder eine PKCS#12 Datei auf einem Android Handy installiert werden. Der Vorgang ist eigentlich ganz leicht, aber sehen Sie selbst:
Ein paar Dinge bevor wir beginnen…
- Dieses Beispiel zeigt, wie man eine PKCS#12 Datei auf einem Android Gerät installiert. Wir empfehlen PKCS#12 als Dateityp, da er weit verbreitet ist und für den Endbenutzer den einfachsten Installationsprozess bietet.
- Wir zeigen Ihnen wie ein GlobalSign digitales Zertifikat installiert wird und zeigen den GlobalSign Ausstellungsprozess für Zertifikate. Die Schritte sollten aber ähnlich sein, wenn Sie sich für einen anderen Anbieter und eine andere Zertifizierungsstelle entscheiden.
Um ein Zertifikat auf ein Android Gerät zu installieren müssen zwei Hauptschritte beim Download und der Installation durchgeführt werden – die PKCS#12 oder .pfx Datei auf Ihr Android Gerät herunterladen und diese in den Anmeldedaten-Speicher hinzufügen. Lassen Sie uns nun also die Schritte ansehen. Los geht’s!
Wie Sie Ihr Zertifikat auf Ihr Android Gerät laden
1. Schritt - Öffnen Sie die Abhol-E-Mail auf Ihrem Android Gerät
Das Zertifikat wird über eine kabellose Methode zugestellt. Das Zertifikat wird direkt auf Ihrem Android Gerät ausgestellt, indem eine E-Mail an Ihre bei der Registrierung angegebene E-Mail-Adresse geschickt wird.
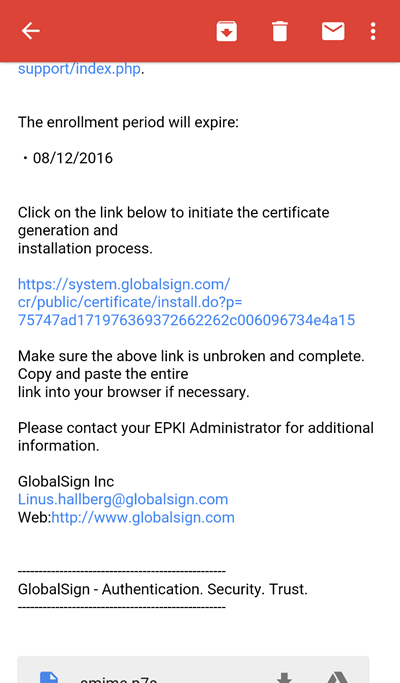
Klicken Sie auf den Link in der Abhol-E-Mail.
2. Schritt – Geben Sie Ihr Abhol-Passwort ein
Klicken Sie auf den Abhol-Link in der E-Mail. Als nächstes werden Sie aufgefordert ein während des Bestellvorgangs ausgewähltes Einmal-Passwort einzugeben (das Sie oder ein Administrator für Sie erstellt hat).
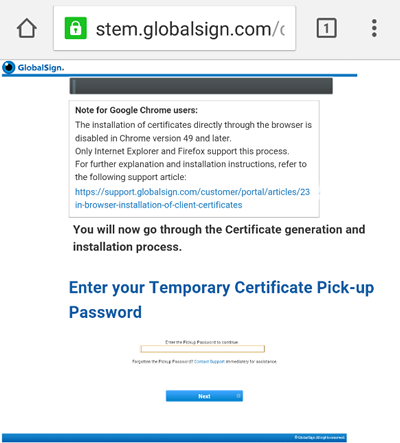
Geben Sie Ihr Abholpasswort ein, wenn Sie dazu aufgefordert werden.
3. Schritt – Erstellen Sie ein PKCS#12 Passwort
Erstellen Sie als nächstes ein Passwort, das Sie bei der Zertifikatsinstallation auf Ihrem Gerät nutzen wollen (die Installation wird im nächsten Schritt beschrieben). Unser System verlangt ein Passwort mit mindestens 12 Zeichen und besteht nur aus Zeichen und Zahlen, also keinen Sonderzeichen. Lesen Sie unser Subscriber Agreement (Abonnentenvertrag) und klicken Sie auf „Zustimmen“ um fortzufahren.
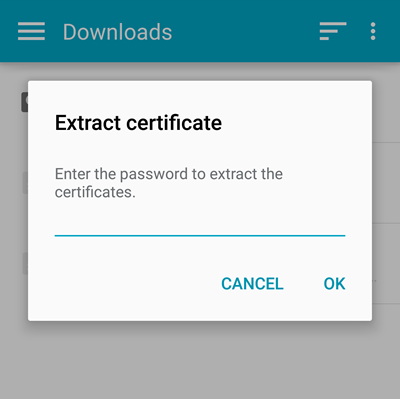
Erstellen Sie ein Passwort, dass Sie während des Installationsprozesses nutzen wollen.
4. Schritt – Laden Sie das Zertifikat auf Ihr Gerät
Nachdem Ihr Zertifikat erstellt wurde, werden Sie aufgefordert es auf Ihr Gerät herunterzuladen. Die Datei erscheint im Downloads-Ordner Ihres Geräts.
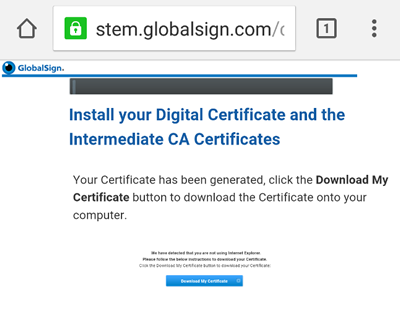
Laden Sie das Zertifikat auf Ihr Gerät.
5. Schritt – Benennen Sie Ihr Zertifikat
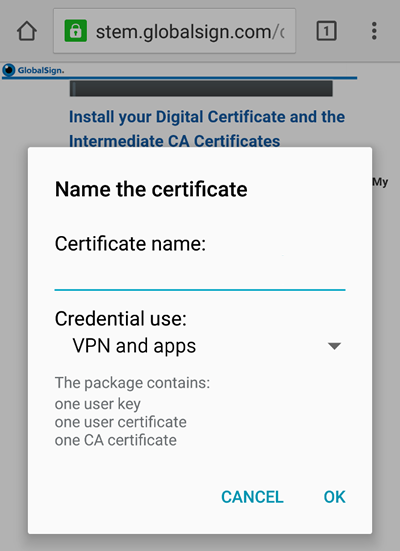
Geben Sie Ihrem Zertifikat einen Namen, damit Sie es später im Zertifikatsspeicher leichter finden.
So fügen Sie ein Zertifikat zu Ihrem Android Anmeldedaten-Speicher hinzu
Nun wird Ihnen möglicherweise ein Warnhinweis auf Ihrem Handy angezeigt: „Netzwerk wird womöglich von einem vertrauten Drittanbieter überwacht“. Android warnt einfach gesagt, dass ‚falls ein bösartiges oder schadhaftes Zertifikat installiert wird, besteht die Möglichkeit, dass jemand Sie überwacht.‘ Die Warnung ist also abschreckender als sie sein müsste – ein Zertifikat muss nicht wirklich schadhaft sein, um die Warnung hervorzurufen. Teilnehmer der Android Developer Community fordern, dass die Warnung entfernt werden sollte. Sie sollten sich also keine Sorgen machen. Weiter geht’s im nächsten Schritt.
Um die Installation abzuschließen und die Warnung zu entfernen, müssen Sie das Zertifikat im Anmeldedaten-Speicher Ihres Geräts hinzufügen.
6. Schritt – Gehen Sie auf Einstellungen > Sicherheit
Wählen Sie „Aus dem Gerätespeicher installieren” in den Sicherheitseinstellungen, um das Zertifikat aus dem Downloads-Ordner Ihres Geräts zu bekommen.
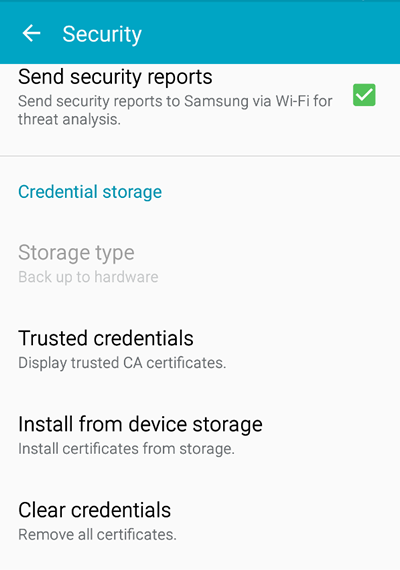
Wählen Sie “Aus dem Gerätespeicher installieren” um Ihr heruntergeladenes Zertifikat zu finden.
7. Schritt – Finden Sie Ihre heruntergeladene Zertifikatsdatei
Der Downloads-Ordner befindet sich normalerweise im Menü auf der linken Seite, sobald Sie auf „Aus dem Gerätespeicher installieren“ klicken.
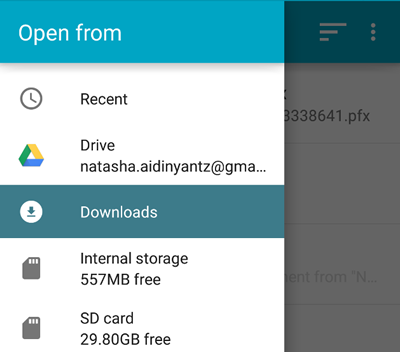
Falls Sie den Ordner nicht finden, gehen Sie auf „Öffnen von“ und wählen Sie „Interner Speicher“ aus der Liste von Ordnern. Gehen Sie dann auf den Downloads-Ordner und wählen Sie Ihre Zertifikat-.pfx Datei.
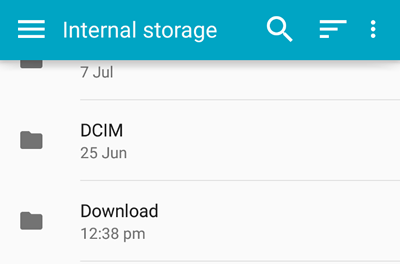
8. Schritt – Geben Sie Ihr PKCS#12 Passwort ein
Geben Sie das Passwort ein, das Sie in Schritt 3 erstellt haben.
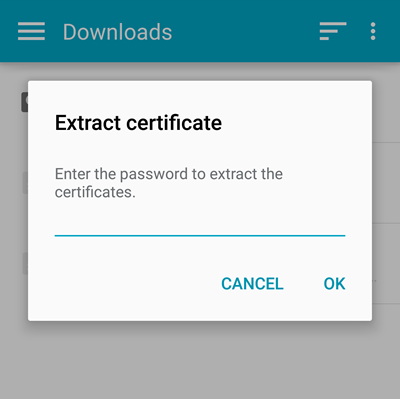
Geben Sie das vorhin erstellte PKCS#12 Passwort ein.
9. Schritt – Ändern Sie die Zertifikatseinstellungen
Nachdem Sie das Zertifikat zu den Anmeldedaten Ihres Geräts hinzugefügt haben, können Sie den Zertifikatsnamen bestimmen und wofür es genutzt wird – VPN und Apps oder WLan, je nachdem wofür Sie Authentifizierung nutzen wollen.
Es ist nicht wirklich bekannt, warum die Optionen angezeigt werden. Ein Zertifikat sollte immer in der Lage sein beides zu tun. Wir empfehlen bei der Auswahl die Option zu wählen, die dem geplanten Zweck am nächsten kommt, aber es ist egal welche Option Sie wählen, da Sie sich mit dem X.509 Zertifikat von GlobalSign trotzdem gegenüber beiden Diensten authentifizieren können.
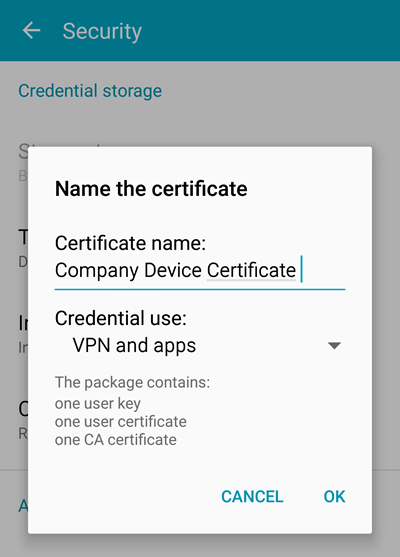
Benennen Sie Ihr Zertifikat und den Zweck.
Die Installation ist abgeschlossen!
Das Zertifikat wurde erfolgreich auf Ihr Android-Gerät geladen. Sie können es nun als Authentifizierungsfaktoren für Verbindungen zu VPN Clients, WLan, E-Mail oder andere Unternehmensanwendungen nutzen, sowie zum Signieren und Verschlüsseln von E-Mails (S/MIME).






